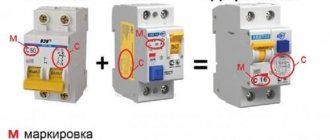Под некачественной печатью подразумеваются различные дефекты на отпечатанных листах бумаги. Например, принтер печатает полосами, мажет листы, пропечатывается только наполовину и другие возможные признаки. Даже самый дорогой и современный принтер со временем или после определенных действий может стать плохо распечатывать. Причем марка не имеет значения, проблема актуальна для производителей HP, Canon, Epson, Brother, Samsung, Xerox, Pantum и других.
Ниже подробно рассмотрим, почему принтер плохо печатает, а также что делать для выявления и исправления ситуации. Если пройтись по всем пунктам, вы однозначно восстановите печать на прежний уровень, который не отличишь от изначального после покупки.
Утилиты для настройки цветности
Эта мера, по сути, самая простая в исполнении. Применять ее рекомендуют после проверки уровня краски в резервуаре. Если красные чернила еще не кончились, а принтер не печатает, то запускается драйвер по очищению ПГ. Подобная мера эффективна, если струйный принтер Canon, НР или Epson редко используется по назначению.
Настройка цветности
Но ни программное очищение, ни другие восстанавливающие меры не помогут тем картриджам, губки которых затвердели, электроника повреждена, а герметизация сопел нарушена.
Промывание картриджа, содержащего впитывающую губку
Для начала губку приводят в нормальное состояние. Для этого нужно извлечь ПГ из принтера, который не печатает, и поместить ее в заранее подготовленный раствор из дистиллированной воды или очищающей жидкости. Картридж размещается соплами вниз.
Следующим шагом станет заправка картриджа. Делать это желательно посредством специальной присоски или шприца. Его медленно оттягивают посредством плавных движений. Перед установкой элемента обратно в периферийное устройство его очищают от излишков краски
При этом обращают внимание на состояние контактов. Они не должны быть повреждены или испачканы чернилами
Промывка печатающей головки
Если после 3 прочисток принтер не печатает или качество полученных отпечаток плохое, то остается заменить картридж. К сожалению, принтеры Эпсон с подобной конструкцией требуют частой замены, так как восстановить их невозможно. Порядок действий изображен на фото.
Восстановление картриджей с вакуумным удержанием чернил
Что делать в этом случае? ПГ, характеризующиеся вакуумным удержанием краски, проще реанимировать. Для начала в картридж заливается 10 мл очищающего раствора. Спустя пару минут следует его оттуда вытрясти. Процедуру повторяют 3-4 раза. После картридж помещается в состав для промывки на сутки (соплами вниз).
Заправка принтера
Далее требуется залить чернила, прекратить доступ воздуха в картридж и посредством специального отсоса извлечь через сопла не больше 10 мл краски. Если процесс произошел без осложнений, то остается осуществить 3 прочистки ПГ и проверить результат посредством пробной печати.
Прочищение раздельных ПГ
Если диагностированы проблемы с резервуаром для чернил, то смысла в его ремонте нет. Печатающую головку еще можно реанимировать. Делают это с помощью специальных утилит, которые есть на установочном диске, входящем в комплектацию принтера Сanon (Эпсон) при его приобретении.
В случае, если это бесполезно, разбирается ПГ. При этом необходимо следовать инструкции. В противном случае надеяться на дальнейшую эксплуатацию периферийного оборудования бесполезно. После требуется провести 10 программных прочисток. Если результат печати не обрадует, то заменяют главный элемент струйного принтера Эпсон.
Принтер Epson
Эффективной считается ультразвуковая очистка раздельной печатающей головки, но ее применяют только в сервисном центре. Если в домашних условиях не получилось исправить ситуацию, то обращаются к профессионалам.
Загрязнение печатающей головки
Если же повреждение не подтвердилось, но было выявлено серьезное загрязнение печатающей головки, то очистить ее можно следующим образом:
- Проверить уровень чернил в принтере. Если их мало или нет совсем, то добавить до необходимого уровня.
- Выполнить пробную распечатку.
- В случае неудачи промыть головку специальной жидкостью (продается в магазинах компьютерной техники), оставить на 10-20 минут.
- В настройках принтера активировать режим автоматической очистки головки.
Если проблема была действительно в загрязнении печатающей головки, то после проведенных манипуляций принтер начнет хорошо печатать.
Если принтер не использовался длительное время
Принтер — оборудование, которое не любит простоя. Если его долго не использовать, каналы, по которым циркулируют чернила, могут пересохнуть. При попытке распечатать очередной документ датчик зафиксирует отсутствие подачи чернил на печатающую головку, вследствие чего и возникнет соответствующая ошибка. Для решения этой проблемы достаточно выполнить два мероприятия:
- Очистить сопла картриджей.
- Очистить печатающую головку.
Очистка картриджей
Очистка картриджей заключается промывке сопел, откуда краска подается в принтер. Эти сопла имеют очень малые размеры — тоньше волоса, потому их очень легко повредить. Механическую чистку сразу следует исключить, т.к. вряд ли можно найти предмет, который бы поместился внутрь сопла картриджа. Поэтому для очистки чернильниц используется другой способ — замачивание в специальном растворе.
Сама процедура может быть выполнена следующим образом:
- Приготовьте неглубокую емкость, в которой уместится картридж, несколько чистых бумажных салфеток и жидкость для очистки (можно использовать бутилированную негазированную воду).
- На дно тары уложите салфетки.
- Залейте их жидкостью для очистки таким образом, чтобы она просто пропитала салфетки.
- Разместите поверх салфеток чернильницы соплами вниз.
- Подождите до тех пор, пока по салфетке не начнут разливаться чернила. Это может занять как несколько минут, так и несколько часов.
- После промывки дайте картриджам немного подсохнуть в течение 10-15 минут, затем установите их на место.
- Попробуйте распечатать документ.
Эту же процедуру следует проводить и в случае, если в принтер устанавливаются давно не использовавшиеся картриджи.
Очистка печатающей головки
По мере эксплуатации или при длительном простое принтера печатающая головка может засориться высохшими чернилами, что также приводит к рассматриваемой проблеме. Для устранения этой неисправности можно попробовать запустить функцию очистки печатающей головки, которая присутствует в любом современном принтере. Для ее запуска можно воспользоваться кнопками или дисплеем на лицевой панели устройства, но проще это сделать средствами программного обеспечения (драйвера), устанавливаемого на компьютер.
Приведем пример очистки печатающей головки на принтерах производства Canon:
- В программе, откуда осуществляется распечатка документа, нажмите комбинацию клавиш «Ctrl+P», затем нажмите на кнопку «Свойства» напротив названия модели принтера.
- Перейдите во вкладку «Обслуживание», затем нажмите на кнопку «Очистка».
- В открывшемся окне можно будет выбрать группу картриджей, которые будут задействованы в процессе очистки.
- Нажатие на кнопку «Выполнить» запустит процесс очистки печатающей головки.
- По завершению процедуры откроется новое окно «Проверка сопел», нажмите на «ОК» для запуска проверки.
- Процедура завершена.
В большинстве принтеров запуск процедуры очистки головки осуществляется по одному и тому же принципу.
Прочистка программным способом
После длительного периода бездействия или недавней заправки печатающая головка или сам картридж могут забиться и, таким образом, образовать промежутки между линиями. Прежде всего, стоит очистить его с помощью встроенных средств. Пройдите через панель управления в раздел с принтерами, выберите свою модель и выберите «Свойства печати». Затем перейдите на вкладку «Обслуживание» и запустите «Глубокую очистку». Это можно делать несколько раз.
Настройка очереди печати
Иногда принтер не печатает с компьютера из-за проблемы с настройкой очереди печати. В таких случаях документ ставится в очередь на распечатку, но действие не происходит. Порой причина состоит в банальном перепаде напряжения.
Однако часто это случается по вине программного сбоя. К примеру, если оборудование подключено к нескольким компьютерам и применяется как сетевое. Тогда причина отказа печати – в поврежденной файле, который система создает при отправке документа на распечатку. возникает именно в этот момент.
Чтобы убрать это сообщение, необходимо выполнить следующую последовательность действий:
Откройте «Панель управления» и уменьшите размер иконок до мелких. Нажмите на «Устройства».
- В открывшемся окне, выберите оборудование, используемое для распечатки. Кликните по нему правой кнопкой мыши.
- В открывшемся меню выбираем «Просмотр очереди печати».
В этом окне будут видны все файлы, отправленные на распечатку. Произведите отмену распечатывания, нажав на каждый файл правой кнопкой мыши и выбрав «Отменить».
В большинстве случаев возобновляется и его можно использовать для распечатки. Однако иногда очистить очередь печати невозможно указанным способом, и принтер пишет об ошибке.
Тогда стоит использовать следующий метод:
- Выньте из гнезда кабели, соединяющие аппарат с ПК и отключите его от электросети;
- По пути описанному выше найдите «Службы» и нажмите «Остановить» в «Диспетчере печати»;
- Затем введите в адресную строку проводника Windows запись: C:\Windows\System32\Spool\PRINTERS. Нажмите Enter.
- В открывшемся окне отправьте в корзину все файлы;
- Выключите компьютер;
- Включите аппарат в электросеть. Учтите, с момента вытаскивания вилки из гнезда, должно пройти не менее 1 минуты.
- Выполните подключение оборудования к ПК, при помощи специального кабеля. Нажмите на кнопку включения аппарата.
- Нажмите на кнопку включения ПК и подождите окончательной загрузки Windows;
- Отправьте документ распечатываться.
Что делать если принтер не восстанавливает свою работу? Тогда необходимо использовать для распечатки файлов программы, создаваемые производителями техники. Если принтер HP не производит печать – используйте HP Print and Scan Doctor. Эта программа скачивается абсолютно бесплатно с официального сайта производителя.
Способ 1: Применение средства устранения неполадок
Средство устранения неполадок, встроенное в операционную систему, поможет вам решить основные проблемы при отправке документа на печать. Его необходимо использовать в первую очередь для устранения этих самых распространенных неисправностей.
- Запустите приложение «Настройки», щелкнув его значок в меню «Пуск».
Перейдите в меню «Обновление и безопасность».
В меню слева выберите категорию «Устранение неполадок.
Найдите «Принтер» в доступных средствах устранения неполадок и щелкните эту строку.
Появится кнопка «Запустить средство устранения неполадок», которую необходимо нажать.
Это запустит проверку служб и других параметров, связанных с работой принтера в Windows.
Когда появится список со всем установленным оборудованием, найдите проблемное, выберите его и продолжайте.
Теперь выбранное устройство просканировано, что займет меньше минуты, и когда это будет сделано, результат отобразится на экране. Если можно внести исправления, подтвердите действие и повторите попытку печати на этом принтере.
Эта процедура не всегда эффективна, поэтому, если вы не вносили никаких изменений в принтер, рассмотрите следующие методы.
Решение проблемы со струйным принтером
Итак, если принтер печатает размыто, то выберите в панели управления пункт «Принтеры и факсы» и кликните на нужное устройство правой кнопкой мыши, чтобы открыть его свойства. Далее перейдите во вкладку «Обслуживание» и найдите там следующую опцию: «Выравнивание печатающей головки».
По инструкции, которая прилагается к вашему печатающему устройству, производите калибровку расходного материала, т.е. картриджа. Для решения данной задачи на некоторых устройствах можно сделать следующее: нажмите клавиши «Ok» и «Cancel». Удерживая их, нажмите также на «Black»/«Color» — найти их можно на передней панели девайса. После примерно 5-ти секундного удерживания, выполните перезагрузку устройства.
Кроме того, решить проблему размытой печати можно с помощью режима т.н. самоочищения, запустить который можно непосредственно через компьютер. Для этой цели запустите программное обеспечение своего принтера и нажмите на «Опции»/«Настройки» во вкладке с утилитами. Затем вам остается найти опцию самоочистки и запустить ее.
Попробуйте переустановить драйвер принтера или обновите его до самой последней версии на текущий момент. Найти и скачать драйвер вы можете на нашем сайте или на официальном сайте производителя своей оргтехники.
Обязательно проверьте надежность фиксации картриджа внутри аппарата. Дело в том, что, возможно, фиксирующие элементы немного повреждены, что, в свою очередь, негативно отражается на качестве печати. Тщательно осмотрите их на предмет различных повреждений и в случае необходимости купите новый расходный материал.
Порой проблема размытой печати, встречающаяся у струйных принтеров, бывает связана с позиционирующей лентой, которая по-другому называется «энкодером». Дело в том, что если в каком-либо месте данная деталь будет запачкана смазкой или чернилами, то каретка девайса просто пройдет мимо данной области. Для устранения неполадки, связанной с печатью вам для начала нужно убедиться в том, что лента энкодера действительно испачкана. Если это так, то откройте крышку устройства и, отсоединив шнур питания, найдите данную ленту
Протирать эту деталь нужно осторожно, не прилагая лишних усилий, в противном случае она соскочит со своих креплений, и поставить ее обратно на место будет очень сложно – потребуется разборка аппарата. Что касается непосредственно протирки, то для этого воспользуйтесь спиртом или специальной жидкостью для промывки картриджей и безворсовым материалом или даже туалетной бумагой
Включен режим экономии
Описываемый режим предназначен для того, что расходовать меньше красящего расходного материала при печати. Включаться может автоматически или вручную. В первом случае это программная функция, которая активируется при подходе уровня чернил к нулю. Это предназначено, чтобы не просто сэкономить чернила или тонер, а распечатать больше листов на оставшемся красящем материале.
Многие аппараты на корпусе могут содержать отдельную кнопку, которая включает экономный режим. Необходимо только ее нажать, чтобы включить или выключить режим.
Часто бывает, когда пользователь случайно нажимает кнопку, что и приводит к плохому оттиску на бумаге.
Также режим можно активировать или деактивировать из программного обеспечения принтера. Попробуйте зайти в свойства устройства или настройки печати и там отыскать функцию с необходимым названием.
Необязательно искать именно функцию экономии, посмотрите, не стоит ли низкое качество печати.
Технические причины
Причин, почему принтер не печатает, можно назвать несколько. Условно их можно разделить на программный сбой и технические причины. К техническим причинам относятся случаи, когда принтер в силу сложившихся обстоятельств априори не может выполнять возложенные на него задачи.
Отсутствие контакта ПК с принтером
Как бы на первый взгляд это банально ни звучало, но очень часто неопытные пользователи попадают на «удочку», запрашивая печать материала, при этом забыв подключить само устройство. Без подключения к электросети искать причину, почему принтер не печатает, хотя краска есть, безусловно, не только глупо, но и бесполезно.
Точно так же некоторые пользователи забывают подключить печатающее устройство к компьютеру, воспользовавшись специальным кабелем.
Если же все обозначенные соединения установлены, кнопки готовности горят, но никаких действий не происходит, следует попытаться разобраться, почему принтер не печатает с компьютера.
Случается так, что USB кабель выходит со строя, тогда в нижнем правом углу экрана компьютера должно появиться сообщение, что USB устройство не опознано. В специализированных магазинах можно приобрести кабель высокого качества с дополнительной помехозащищённостью, благодаря которому можно установить отличный контакт двух устройств и позабыть навсегда о злополучных проблемах, когда краска есть, а устройство безжалостно отказывается печатать, хотя пользователь прилагает максимум усилий, чтобы исправить технический сбой.
Проблемы с подачей бумаги
В некоторых случаях в качестве проблемы может выступать бумага. Самой распространённой причиной является её отсутствие в лотке, о чём также оповещает на современных устройствах специальный индикатор. Добавив белые листы, нажав на кнопку продолжения печати, всё благополучно заработает.
Когда пользователь, не понимая, по какой причине перестал печатать принтер, несколько раз задавал запрос на печать, сам усложняет работу устройства в дальнейшем. Уже разобравшись с бумагой, приходится дополнительно проделывать манипуляции, связанные с отменой установленных задач, очисткой очереди документов, которые требовалось ранее напечатать.
В некоторых случаях даже при наличии бумаги устройство отказывается работать, указывая на замятие листов. Пользователь должен внимательно осмотреть лоток, на который укладываются листы, а также вал, куда они следуют при запуске печати. Часто на пути встаёт маленький кусочек бумаги, который выступает в качестве серьёзной преграды.
Если же краска есть, листы подготовлены и выложены на лоток, замятие отсутствует, но принтер не работает, а индикатор указывает на проблему с бумагой, придётся устройство относить в сервисную мастерскую, поскольку возможной причиной будет выход со строя механизма, подающего бумагу, или датчика.
Проблема с картриджем
Принтер — это девайс, работа которого в полной степени зависит от картриджей. Поэтому понять, почему принтер печатает белые листы, бывает достаточно просто, лишь осмотрев предварительно картриджи.
Если же есть краска, а устройство всё равно выдаёт белые листы бумаги, хотя все контакты проверены, значит, проблема может заключаться в некачественных чернилах. Порой пользователи заправляют ошибочно неподходящие чернила, или же краска, реализуемая в специализированных магазинах, была не совсем качественной, поэтому вызвала причину, по которой принтер перестал печатать или выдаёт только чистые листы, хотя краска в картриджах есть.
Если принтер перестал печатать, хотя запрос с компьютера осуществляется правильно, возможно причина кроется в неисправности самих картриджей. Однако подтвердить правильность таких умозаключений могут только в сервисном центре.
В связи с этим, если принтер перестал печатать, не реагируя на запросы, исходящие из компьютера, значит, есть какая-то более серьёзная причина, распознать которую под силу лишь квалифицированным мастерам. Следовательно, оптимальным вариантом остаётся сдать его в ремонт или на профилактику.
Некачественная заправка
Случается, что после добавления качественных чернил черного цвета, техника все равно отказывается печатать. Виной этому может послужить некачественная заправка: картридж неправильно вставили либо заклеили. Тогда неисправность устраняется просто:
- картридж достают и повторно вставляют до щелчка;
- предварительно или после установки заклеивают скотчем (клейкой лентой) отверстие от иголки шприца;
- затем проверяют работоспособность устройства.
Делать все манипуляции следует аккуратно, чтобы случайно ничего не поломать.
Полосы при печати на лазерном принтере
В чём причина полос
- Малый уровень тонера.
- Разгерметизация картриджа.
- Заполнение ёмкости для отработанного порошкового красителя.
- Неправильная установка ракеля.
- Поломка магнитного или фотовала.
Как исправить
При малом количестве тонера на бумаге проявляются равномерные белые полосы.
Покупать лучше сертифицированный порошок, а при самостоятельной заправке все работы проводить в хорошо проветриваемом помещении из-за высокой токсичности тонера.
Чтобы определить негерметичные участки в картридже, извлеките его из принтера:
- далее осмотрите на предмет трещин, сколов, неплотно прилегающих участков;
- проверьте места, где вкручены болты;
- аккуратно потрясите картридж, чтобы проверить, не сыпется ли порошок;
- задвиньте шторку возле фотовала, посмотрите, есть ли на нём тонер.
Часто принтер полосит из-за отсутствия периодической очистки отсека для отработанного тонера. Если очищение не делать после каждой заправки или хотя бы один раз на две заправки, то на бумаге будут отпечатываться сплошные широкие полосы.
При износе фотовала полосы будут печататься на листке сбоку: справа, слева, в зависимости от стороны износа, или с обоих одновременно.
Пример изношенного фотобарабана №1
Пример №2
Аналогично нужно действовать, если магнитный и фотовал плохо прилегают между собой или неисправно лезвие дозировки (ракель). Лезвие меняется вместе с магнитным валом.
Если лезвие только загрязнилось тонером или под него попал посторонний предмет, исправить ситуацию поможет его очистка.
- Картридж извлекается.
- На его корпусе откручивается 8-9 шурупов, расположенных по обеим сторонам.
- Снимается верхняя крышка, под которой магнитный вал с лезвием.
- Из-под ракеля убираются лишние предметы, а поверхность лезвия аккуратно чистится моющим средством. Острую часть лучше очищать деревянной палочкой.
Переустановка драйвера
Если все остальное не помогло, вы также должны попробовать метод переустановки драйвера. Старая версия может не работать при работе с непечатаемым текстом. Посетите веб-сайт производителя принтера, чтобы найти раздел поддержки и загрузки.
- Распаковать архив с «дровами» на один из дисков.
- Зайдите в «Диспетчер устройств» вашего ПК через панель управления.
- Найдите свой принтер в списке.
- Выделите его кнопкой мыши.
- Вверху щелкните значок «Обновить драйвер».
- В открывшемся окне выберите второй вариант ручной установки.
- Укажите точный путь с распакованным пакетом.
Источники
- https://printeru.info/pechat/ne-propechatyvaet-nekotorye-stroki
- https://pixme.ru/printer-ne-propecatyvaet-cast-teksta
- https://4systems.ru/inf/printer-ne-propechatyvaet-chast-teksta/
- https://turbocomputer.ru/printery/printer-pechataet-cherez-strochku-chto-delat-canon
- https://oprinterah.ru/ploho-pechataet-hotya-kraska-est.html
- https://PoPrinteram.ru/ploho-pechataet.html
- https://www.officemag.ru/info/guide/index.php?ID=13190647
- https://highscreen-support.ru/pochemu-printer-ne-propechatyvaet-nekotorye-stroki/
- https://media-digital.ru/printer-pecataet-cerez-strocku-kak-najti-i-ustranit-problemu/
[свернуть]
Принтер плохо печатает, хотя картридж полный
Что касается струйных принтеров, в первую очередь, даже если вы абсолютно уверены, что с картриджем всё в порядке, нужно обратить внимание на наличие самого сменного блока и уровень чернил. Случается, компьютер считает, что отсутствуют чернила
Так что лучше проверить еще раз – и аппаратно (при помощи соответствующих компьютерных программ), и физически. Если все показатели в порядке, но печать идет плохо, или вместо цветного изображения принтер выдает черно-белое, попробуйте применить следующий алгоритм по диагностике и устранению неполадок.
- Совместима ли имеющаяся краска с конкретной маркой и, может быть, даже моделью принтера? Уточнить совместимость можно, зная вид краски (эта информация обычно указана на упаковке) и модель печатающего устройства. Если ваш принтер не может работать с такой краской, решение очевидно: замените её.
- Выведите тестовую страницу печати (это можно сделать через окно настроек принтера). Если она выполнена некачественно, есть полосы, линии неровные, размытые – вероятнее всего, картридж придется заменить, он уже выработал свой ресурс, на головке есть повреждения.
- Отсутствие одного из цветов на странице диагностической печати требует очередной проверки уровня чернил именно этого цвета. Если всё в порядке, нужно осмотреть печатающую головку, она могла забиться. Чистку можно провести самостоятельно или обратиться в сервисный центр. Такая неполадка характерна для струйных принтеров, которые давно не эксплуатировались.
- Какими чернилами производилась заправка? Всегда одними и теми же или подходящими, но от разных производителей? Во втором случае причиной неполадки может стать химическая несовместимость разных видов красящих материалов.
Когда могут повлиять расходные материалы
- Подделка или неоригинальные расходники. Если делается наполнение картриджа неоригинальным чернилами или тонером, то ухудшение печати не самое страшное, что может случиться. Подделки или плохие по качеству красители могут привести к поломке других узлов принтера. Приобретать расходники можно только те, что полностью подходят для конкретной модели картриджа. Лучше использовать только оригинальные материалы. Совместимые тоже допускаются к применению, но вероятно снижение качества распечатанного изображения.
- Если в определенный момент вы решили поменять производителя расходников, тогда перед заправкой обязательно сделайте полную очистку картриджа и головки. Смешивание двух разных расходников может привести к возникновению хим. реакции между ними. Это обусловлено использованием разных компонентов в производстве, которые могут давать реакцию при взаимодействии.
После смены производителя желательно сделать обновление цветового профиля. Делается это с помощью файла, который содержит информацию о точных пропорциях для смешивания чернила разных цветов, чтобы получить необходимый оттенок при печати. Файл доступен для скачивания на официальном ресурсе производителя.
Диагностика компьютера и принтера
Если принтер перестал печатать, это не всегда связано с заменой чернил в картридже. Если вы уверены, что проблема точно заключается именно в картридже, пропустите этот раздел и переходите к следующему. Если есть вероятность, что виной всему другие факторы, для начала сделайте следующие процедуры.
Перезагрузка и переподключение
Перезагрузите компьютер и принтер. Отключите и снова подключите кабель сначала к компьютеру, а потом к принтеру. Если USB-шнур подключен в передней части системного блока, подключите его к задней панели непосредственно к материнской плате. Проверьте, есть ли индикация того, что принтер работает.
Проверка настроек принтера
Кликните правой клавишей по кнопке «Пуск» и откройте «Панель управления». Выберите раздел «Оборудование и звук» и подраздел «Просмотр устройств и принтеров». Найдите в списке подключенный к компьютеру принтер Epson и откройте его настройки двойным щелчком мыши. Во вкладке «Принтер» проверьте, нет ли галочек напротив пунктов «Работать автономно» и «Приостановить печать». Если есть, уберите их. Поставьте отметку напротив строки «Использовать по умолчанию».
Печать пробной страницы
В зависимости от модели принтера Epson такая функция может быть на самом принтере. Для ее активации достаточно нажать только одну кнопку. Однако отправить на печать тестовую страницу можно и программно. Сделать это можно через пользовательский интерфейс программы для принтеров Epson.
Также это можно сделать через «Панель управления». Выберите раздел «Оборудование и звук» и подраздел «Просмотр устройств и принтеров». Найдите в списке подключенный к компьютеру принтер Epson и нажмите по нему правой кнопкой мыши, выберите пункт «Свойства принтера» и перейдите на вкладку «Основные». Выберите «Печать пробной страницы». Если страница прошла, значит принтер настроен правильно, а если нет — читайте следующие советы.
Очистка очереди печати
Снова нажмите правой клавишей по кнопке «Пуск» и откройте «Панель управления». Выберите раздел «Оборудование и звук» и подраздел «Просмотр устройств и принтеров». Найдите в списке подключенный к компьютеру принтер Epson и откройте его настройки двойным щелчком мыши. Во вкладке «Принтер» нажмите пункт «Очистить очередь печати». Проверьте работоспособность принтера.
Переустановка драйвера
Обновите или переустановите драйвер к принтеру Epson. Для этого необходимо скачать последнюю версию драйвера с сайта производителя и установить ее на компьютер. Лучше всего перед этим отключить от компьютера принтер и удалить старый драйвер. Если программа установки сообщит, что принтер необходимо подключить, подключите его.
Если программно работе принтера ничего не мешает, а он все равно не печатает, это может быть связано с неисправностью самого принтера или его картриджей. Если картриджи заправлены, но принтер все равно не хочет печатать, тому может быть несколько объяснений. Рассмотрим некоторые из возможных причин.
Заканчивается краска или тонер
Причина отсутствия текста на листах может быть довольно простой: в картриджах просто заканчиваются чернила. Чтобы проверить это, вы можете выключить принтер, затем вынуть чернильницы и провести визуальный осмотр. Если они изготовлены из прозрачного пластика, уровень краски хорошо виден. Если один из картриджей заполнен менее чем наполовину, его стоит заправить.
Есть еще один способ узнать количество оставшегося расходного материала. Соответствующее меню есть в программных настройках печатающего оборудования, но не для всех моделей. Этот вариант не идеален, так как в нем используется не физическая проверка, а программная.
вы можете несколько раз встряхнуть картридж для лазерной печати и повторить попытку печати. Если он начинает нормально печатать, стоит добавить тонер сейчас.
Высохшие чернила
Если пользователь давно не печатал, чернила в соплах могут засохнуть, что несомненно приведет к проблемам с печатью. Могут появиться полосы, или же полностью отсутствовать изображение на листе бумаги. Для решения этой проблемы необходимо прочистить и промыть картридж.
Чтобы проверить, действительно ли чернила высохли, приложите сопла картриджа к бумаге. Если отпечаток есть, сразу переходите к следующему разделу статьи. Если отпечаток отсутствует или очень нечеткий, значит картридж нуждается в восстановлении:
- Чистка сопел. Для очистки сопел используйте жидкость для восстановления. Если ее нет, можно обойтись средством для мытья окон (оно должно быть на спиртовой основе и хорошо растворять пятна и грязь). Смочите сопла в жидкость, оставьте на несколько минут и сотрите при помощи салфетки. После этого проверьте, есть ли на ней отпечатки.
- Отмачивание. Если первый способ не помог, переходим к отмачиванию сопел. Наберите немного восстановительной жидкости в небольшую емкость (подойдет также теплая дистиллированная вода или спирт) и опустите в нее картридж соплами вниз. Оставьте так отмокать на час или два. Достаньте картридж, протрите и проверьте отпечаток.
- Продувание картриджа. Для очистки засохших чернил можно использовать обычный шприц и уплотнительную резинку. Поместите картридж соплами на салфетку или туалетную бумагу (сопла должны быть свободными). Наберите в шприц воздуха, обрежьте иглу, наденьте резинку у основания иглы и вставьте в заправочное отверстие. Резинка не даст воздуху выйти обратно через заправочное отверстие, а образовавшееся давление продует картридж через сопла.
- Чистка внутреннего отсека. Если ни один метод не сработал, снимите верхнюю часть крышки картриджа и залейте губку, находящуюся внутри, восстанавливающей жидкостью. После откисания, вылейте жидкость и заправьте картридж; проверьте, проходят ли чернила через сопла картриджа.
Если ничего из вышесказанного не помогло, советуем заменить картридж на новый. Чтобы проблема не повторялась в будущем, регулярно печатайте на принтере. Если существует вероятность, что принтер долгое время не будет использоваться, извлеките картридж и поместите его в небольшую герметичную емкость.
Чистка роликов протяжки
Признаки плохого функционирования роликов подачи:
- принтер криво печатает, то есть изначально один из роликов раньше начинает тянуть лист;
- на странице видна грязь.
В обоих случаях один или два ролика могут либо износиться, либо загрязниться. Если произошел износ, следует заменить резиновое покрытие на новое. Об износе говорит гладкая поверхность.
Если же на ролике видны следы грязи, можно прочистить самостоятельно. Для этого смочите ватную палочку в чистой воде или специальном очистителе и аккуратно протрите ролики по всей окружности.
Также можно воспользоваться советами от производителей. Например, компания Epson показывает способ, когда обычный лист снизу слега обрызгивается синим «Мистер Мускулом». Затем лист вставляется в лоток, запускается печать, а лист держится руками, не давая зацепиться за него роликам. Последние прокручиваются по нижней части листа, тем самым прочищаясь.